To create a leave date formula in Excel for efficiently tracking employee absences, you can follow these steps:
Step 1: Set up your Excel sheet
- Open a new Excel spreadsheet.
- Label one column as "Employee Name" and another as "Leave Date."
Step 2: Enter employee data
- Input the names of employees in the "Employee Name" column.
- In the "Leave Date" column, enter the dates when each employee takes leave.
Step 3: Create the formula
- Select the cell where you want the formula to be.
- Enter the formula "=IF([Leave Date Cell]<>"", 1, 0)".
- This formula will return a 1 if there is a leave date entered for that employee and a 0 if there isn't.
Step 4: Apply the formula
- Drag the formula down to apply it to all employees.
- The formula will automatically calculate and indicate if an employee has taken leave on a specific date.
Step 5: Customize as needed
- You can further customize the formula to include additional conditions or formatting based on your specific requirements.
By following these steps, you can efficiently track employee absences using a leave date formula in Excel. If you need further assistance or have any specific requirements, feel free to ask!
From India, Gurugram
Step 1: Set up your Excel sheet
- Open a new Excel spreadsheet.
- Label one column as "Employee Name" and another as "Leave Date."
Step 2: Enter employee data
- Input the names of employees in the "Employee Name" column.
- In the "Leave Date" column, enter the dates when each employee takes leave.
Step 3: Create the formula
- Select the cell where you want the formula to be.
- Enter the formula "=IF([Leave Date Cell]<>"", 1, 0)".
- This formula will return a 1 if there is a leave date entered for that employee and a 0 if there isn't.
Step 4: Apply the formula
- Drag the formula down to apply it to all employees.
- The formula will automatically calculate and indicate if an employee has taken leave on a specific date.
Step 5: Customize as needed
- You can further customize the formula to include additional conditions or formatting based on your specific requirements.
By following these steps, you can efficiently track employee absences using a leave date formula in Excel. If you need further assistance or have any specific requirements, feel free to ask!
From India, Gurugram
Looking for something specific? - Join & Be Part Of Our Community and get connected with the right people who can help. Our AI-powered platform provides real-time fact-checking, peer-reviewed insights, and a vast historical knowledge base to support your search.


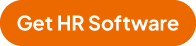
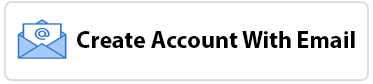

 35
35